我が家にはちょくちょく急に電源がつかなくなる&充電できなくなるノートパソコンがありまして。
旅行に持って行ったら調子が悪くなったパソコンを、コードを外して1か月半は放置してました。
(以前電源を抜いて放置したら復活したため)
昨日ひさしぶりに電源をつないでみたら、機嫌が直ったのかパソコンの充電が始まりました。
であればやることはただひとつ。
 ゆのみ
ゆのみよし、初期化しよう!
Windowsの初期化はわかりにくい!
売るにも捨てるにもまずは初期化です。
でもWindowsの初期化はとにかくわかりにくい!
いろいろ調べてやっと初期化できました。
うちには今回初期化するのと同じ型のパソコンがあり、こちらはまだ現役でこのブログを書くのに使っています。
いずれMacbookに買い替える予定なので、初期化した手順を書き残しておこうと思い立ちました。
旦那氏は一足早くMacbookを使っています。
MacbookはiPhoneと一緒で初期化が簡単で良き!
【今回初期化するパソコン】
DELL Vostro 15 3510
intel core i5
Windows 11 Home
パソコンは子どものころから家や学校でそれなりに使ってきましたが、一通り文字が打てたり画像加工ができるレベルで、パソコンの構造自体にはまったく詳しくありません。
今回初期化するにあたっていろんなサイトを読んで、それっぽい対処法をしたのがこちらの記事です。
参考にする場合は自己責任でお願いします。
Windows11のパソコンをリセットする方法
必要なデータは外付けHDDやほかのパソコンに移し、消しても困るものは何もない状態から始めます。
そしてノートパソコンの場合は必ず電源をつなげた状態で初期化を始めること。
そこそこ長い時間がかかるので、途中で充電切れしないようにです。
パソコンの情報に未練がなくなったらスタートします。
↓以下の手順で進めました!


パソコンのキーボードについてるWindowsマーク(窓みたいなあれです)のキーを押します。
そうするとメール、カレンダーなどがいろいろ出てくる画面がでるので、設定をクリック。


設定のホーム画面に行くと、パソコンの情報がすべて見れる画面が出てきます。
左側のホームの下にあるシステムをクリック。


するとシステムの画面に切り替わります。
右側にずらっと並んでる項目を下にすーっとスクロールして回復をクリック。


初期化と回復は正反対にある言葉に思えますが、回復の中に
「このPCをリセット」の項目があるのです。
PCをリセットするをクリック。


すると青くてちょっとドキッとする画面が出てきます。
このブルーの画面、パソコンを長く使っていた人ほどドキッと感が増すのではないかなと個人的に思っています。
昔のパソコンとか、電源を付けるとブルーとか真っ黒の画面に英語が出てきた気がするし、急にこのブルーが画面いっぱいに出てきてフリーズしたりもあったような。
その場合の対処法は電源を切る(コマンドの存在とか知らなかったので強制的に電源ボタンで電源を落とす)しか知らずにいたあの頃。



このブルー、トラブルの予感にしか見えない(´-ω-`)
ですが、気にせず進めてokです。
すべて削除するで先に進みます。


すると次はWindowsを再インストールする方法を聞かれるのですが、これもよくわかっていません。
私としてはパソコン内の情報が消えたらそれでokなので、ここはそんなに重要じゃない気がしてます。
クラウドだとWi-Fiをつなぐ必要があるかもなのでローカル再インストールを選びました。


すると追加の設定が出てきます。
ここで次へですぐ進まずに、設定の変更をします!


設定の変更をクリックすると、設定の選択ができる画面になります。
この
- データのクリーニングを実行しますか?
- 職場のリソースを削除しますか?
- Windowsをダウンロードしますか?
を全部「はい」にして、確認ボタンを押します。
職場のリソースはまったくわかりませんが、全削除する方向で行きました。
いくつかのサイトを見てみたら、ドライブのクリーニングの実行が大事なようです。


確認ボタンをクリックで、元の追加の設定の画面に戻ります。
さっき全部はいにした項目が、現在の設定に反映されて、設定がちゃんと変わってました!
次へで進みます。


すると最後の「このPCをリセットする準備ができました」の画面になります。
ここでリセットをクリックしたら初期化が始まります。
念のために処理内容をよく読みます。
すべて削除する方向ならよし、削除されないものを見つけたら、一度キャンセルして初めからしたらokです。
ぽちっとな。


リセットをクリックしたら、リセットの準備中の画面になりました。
あとは待つだけ!
TPM?謎の表示がでたときは


まあまあ順調に行ってたこの黒い画面の後に、謎の英語の画面が出てきました。


どうやらF12かESCのどちらかを選んでキーを押さなくてはいけない雰囲気。
原文はこちら↓
A configuration change was requested to Clear this computer’S TPM (Trusted Platform Module)
WARNING: Clearing erases information stored on the TPM. You will lose all created keys and access to data encrypted by these keys.
Press F12 to clear the TPM
Press ESC to reject this charge request and continue
グーグル翻訳したもの↓
このコンピュータの TPM (トラステッド プラットフォーム モジュール) をクリアするために構成変更が要求されました
警告: クリアすると、TPM に保存されている情報が消去されます。作成されたすべてのキーと、これらのキーで暗号化されたデータへのアクセスが失われます。
F12 を押して TPM をクリアします
ESC を押してこの請求リクエストを拒否し、続行します



さっぱりわからぬ!
こういうときは検索!
それっぽいキーワードを拾ってネットで検索します。
「パソコン 初期化 tpm」で検索したらピンポイントで知りたかった記事がヒットしました。
参考にした記事→Windows 10初期設定時の“謎の黒画面”はTPMクリア。[ F12 ]でクリア・[ Esc ]で非クリア
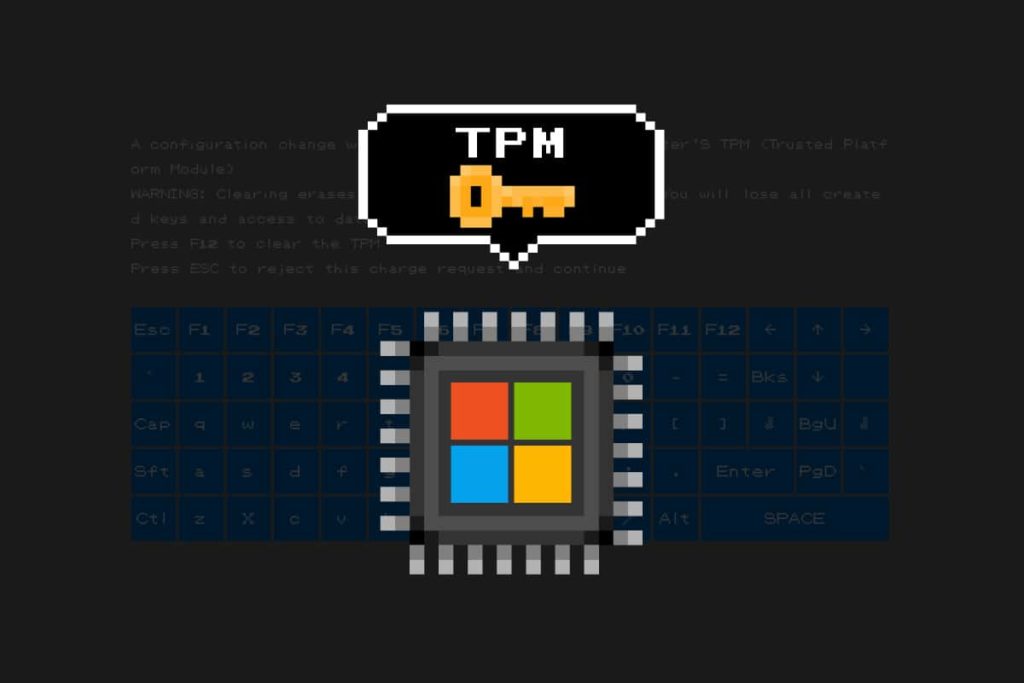
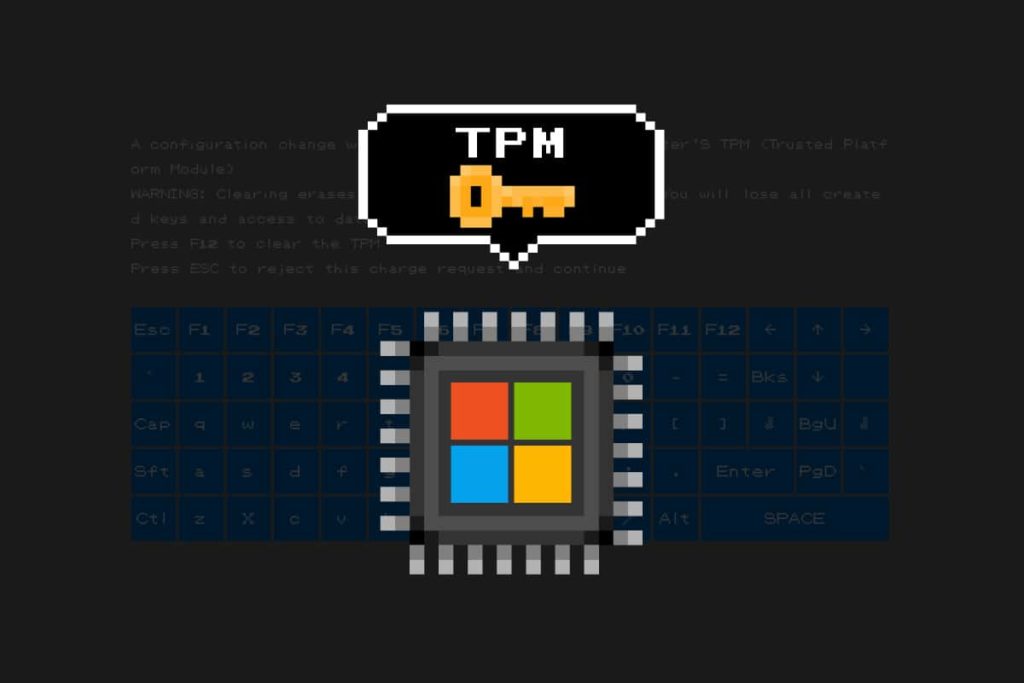
パソコン詳しい人の解説、ありがたすぎる…!
この記事を参考にし、暗号化ソフトウェアやBitlockerを使ったことがないので、F12でクリア(なにかの設定を削除する方)することにしました。
そしてそのまましばし待ちの時間…
祝!初期化完了!


初期化成功!



やったー!!
最初の画面を写真に撮ったのが11:42、この完了画面が13:06なので、だいたい1時間半くらいでリセットできました。
マイクロソフトのデバイス削除も忘れずに
dellのこのパソコンは、初期設定でマイクロソフトアカウントの設定が必要な機種。
マイクロソフトのアカウントにデバイス登録が残ってるので削除します。
マイクロソフトのヘルプ記事はこちら→Microsoft アカウントからデバイスを削除する
デバイスが登録されている、という発想に至ったことがなかったので、以前使ってたHPのデスクトップパソコンのデバイス登録も残ってました。
最近はグーグルドキュメントやスプレッドシートを覚えたので、Wordはめっきり使わなくなりました。
もう一台のパソコンも手放したら、マイクロソフトアカウントを削除してもいいのかも?
実はこのパソコン、初期化した後にジャンク品としてメルカリ出品しようと思って再設定しました。
そしてバージョン情報とかパソコンの細かい情報の写真をパシャパシャ撮ってたら、また電源がつかなくなりました(ノД`)・゜・。
メルカリ出品用にパソコンの情報が必要な方は
- 設定→ホームのクラウドストレージ
- 設定→システム→一番下のバージョン情報→デバイスの仕様など
あたりを初期化前に撮っておくといいと思います。
(出品時の情報です。初期化してお送りします、的なことを書いておくと安心です)
あのパソコンは電源入るまでまた当分放置かな…









